This guide aims to describe the procedure I followed to allow you to connect your PC to your NXT and vice versa. This guide does not only apply to the Robotics Studio developed by Microsoft but actually any application you wish to make that needs to communicate through Bluetooth with your NXT. I will assume that you have already installed the Robotics Studio (or other) and relevant SDKs and are using whatever the latest version is. I used the September release.
Helpful links:
http://www.microsoft.com/robotics
http://channel9.msdn.com/wiki/default.aspx/Channel9.MSRoboticsStudio
http://nxtasy.org/
First of all you need to know that there are a few Bluetooth implementations and drivers out there that may or may not actually work within the LEGO software. To list a few: Microsoft, Bluesoleil, and Widcomm (which is now part of Broadcom). The Microsoft Bluetooth generic drivers are installed when you first plug in your USB Bluetooth dongle or turn on your laptop Bluetooth. No matter what I did, I could not get these drivers to work. I later read that the Microsoft Bluetooth driver does not allow any device other than the PC to be the master. For this reason the LEGO software works with no problems because, the PC acts as a master in that scenario, but as soon as you try running the "main" progam on the NXT and the try running a Robotics Studio tutorial, the PC becomes the slave and the driver does not like that. Later I tried the Bluesoleil drivers which came with my USB dongle but once again I could not establish any useful connections.
My success story started when I switched to the Widcomm drivers. I currently use release 1.4.x.x on my PC and in a different attempt I installed version 5.0.x.x on my laptop using the same USB Bluetooth dongle. Both work fine, but the LEGO software does not like either. I tried reinstalling the LEGO software and after installation it told me that Widcomm is not supported. A friend actually managed to get Robotics Studio working as well as the LEGO software using Widcomm drivers. It does not bother me much because I can still use USB with my NXT if I want to use LEGO. Soon I will release my own .NET NXT API instead of using the Robotics Studio. I found Robotics Studio to be much too complicated, with insufficient documentation and very little community support. I talked to a robotics guy from Microsoft and he said they have no intention to make it easier and are aiming for industrial robots.
You should also note that with the NXT brick you can only establish a connection in one direction. The NXT does not support bi-directional communication. As quoted from the Bluetooth SDK: "An NXT is not able to function as both a MASTER and SLAVE device at the same time because this could cause lost data between NXT devices...This has been disabled in the standard LEGO MINDSTORMS NXT firmware."
I will now attempt to replicate the steps I took to get my NXT working with Bluetooth.
0. My test system
Windows XP Pro SP2
NIMBUS USB Dongle (a friend has a Toshiba laptop with bluetooth built in and it works fine)
1. Delete any Bluetooth drivers
This means that you need to Add/Remove any existing Bluetooth drivers you might have installed. When your Bluetooth is plugged in you should just have the Microsoft drivers. If your Bluetooth is unplugged your device manager should have no Bluetooth devices listed.
2. Enable or plug in your Bluetooth device
If not already enabled, enable your bluetooth now. Drivers should be automatically installed if not already installed, and they should be listed as Microsoft drivers. You can check this in the device manager.
3. Download Widcomm drivers and patch
Get yourself a copy of the Widcomm drivers. Versions 1.4.x.x and 5.0.x.x both work. You will need to use your Googling skills. Widcomm drivers do not work unless you have a Widcomm Bluetooth device because of license checking. You will need to use your Googling skill again to find a Widcomm license patcher. There should be a version 1.8. I can't actually tell you where it is because they would not like that.
4. Install Widcomm drivers
Throughout all of the installations your Bluetooth should be ON. Here are some screenshots of the Widcomm driver installation.
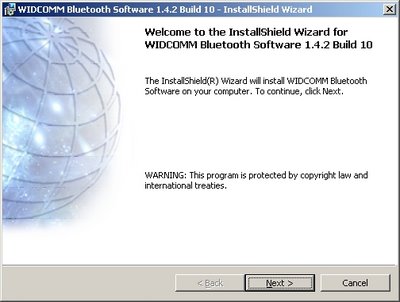
During the installation you may get an error message. Just click OK. It does not seem to break anything.
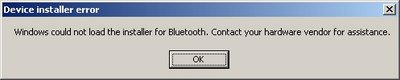
Various Bluetooth services will be installed. Most of them you will never use but they just come with the driver. We will pretty much only be interested in the SPP (Serial Port Profile). Later, during the installation, you will most likely receive the following message. The reason you get this is because the drivers are only supposed to be used with proper Widcomm devices. So basically the driver is denying your Bluetooth at the moment. Just click OK to continue the installation. The patch you downloaded above will fix this later.
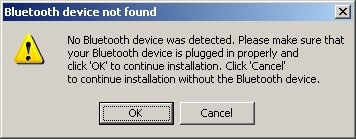
5. Replacing Microsoft with Widcomm
Once installation is complete, you will have a new icon on your desktop, start menu, taskbar and control panel. Your Bluetooth should have been plugged in throughout all of the above. In your device manager you will still have Microsoft drivers. There should be one or more items under "Bluetooth Devices". You are looking for the one that says something like USB Bluetooth Device or USB Radio. Don't touch the devices that are called "Bluetooth Printing Support" or "Microsoft Bluetooth Enumerator" (you may not have such devices listed). Right click on the Bluetooth device and select update driver.
Note: At this stage I had a problem with a popup box that kept coming up and would not let me update the driver. I tried restarting, but I think I had to try starting again from scratch.
When updating your driver make sure you choose "Install from a list or specific location (Advanced)" and in the next step "Don't search. I will choose the driver to install". You should see two items. "Generic Bluetooth Radio" which is the driver you currently have installed and (hopefully) "CSR USB Bluetooth Device". (If you don't see CSR USB Bluetooth device or some sort of Bluetooth device other than the Generic microsoft device then I suggest restart from scratch and wiping all Bluetooth related drivers.) Select the CSR USB Bluetooth Device and click next and let it install. Click yes or ok on anything that may appear.
If successful you should see that your device manager should now only display one item under Bluetooth devices. Check the properties of the device. If its anything other than Widcomm then something went wrong. You migth have selected the wrong driver.

If you see this then you are winning.
6. Patching
At this stage you may wish to reboot. Your Bluetooth taskbar icon should still be purple and will not be able to find any devices unless you are licensed. You can now run the patch. A window will popup and you will need to select the CSR USB Bluetooth Device (or something that looks like Bluetooth). Within seconds (or maybe after a restart) the task bar icon should change from a purple look to a white look.

If you see this then you are up and running.
7. Configure the driver
Now all that's left is to configure your Widcomm Bluetooth driver and your "My Bluetooth Places". If you right click on the taskbar icon you should be able to run the Bluetooth Setup Wizard. You can also turn on your NXT at this stage and enable Bluetooth. I will not explain every single step of the Bluetooth wizard but the important thing is that you enable the Bluetooth serial ports. Here are some screenshots:
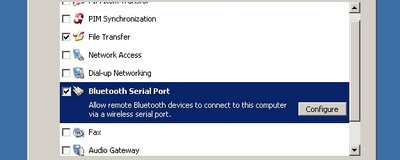 Above you can see that all sorts of Bluetooth services are available. If you have enabled your NXT Bluetooth you should be able to detect it already.
Above you can see that all sorts of Bluetooth services are available. If you have enabled your NXT Bluetooth you should be able to detect it already.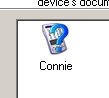 You NXT should appear as a serial connection. You can check the COM port in its properties or in the device manager. Note that there are two different COM ports. One will be created for connecting FROM the PC TO the NXT and one will be created for connections FROM the NXT TO the PC. My computer for example uses COM4 to talk to the NXT and the NXT uses COM3 to talk to the PC.
You NXT should appear as a serial connection. You can check the COM port in its properties or in the device manager. Note that there are two different COM ports. One will be created for connecting FROM the PC TO the NXT and one will be created for connections FROM the NXT TO the PC. My computer for example uses COM4 to talk to the NXT and the NXT uses COM3 to talk to the PC.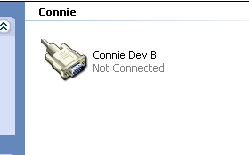
To get to your Bluetooth connections you can just to go My Bluetooth Devices. When you first start a connection to the NXT it will ask you to enter the password on the NXT. For testing just use 1234 and you need to enter that on the PC as well.

On the other hand if you initiate a connection from the NXT to the PC a popup will appear. As long as you keep using the same computer you can select to remember the connection. If you use your NXT with another device, say a mobile phone, you will have to do authentication again. When you go back to the PC you will need to do the authentication again because it will forget the first time you did it. Basically whenever you connect your NXT to different physical devices you will need to authenticate each time. You may also need to clean out your contacts from the NXT Bluetooth menu if you have troubles connecting.
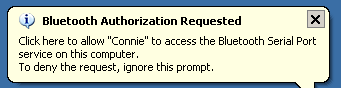
If any sort of connection has been established your tray icon should look like the one below.
 You can also use Quick Connect by right clicking on the taskbar icon and selecting Quick Connect > Bluetooth Serial Port > "NXT Name"
You can also use Quick Connect by right clicking on the taskbar icon and selecting Quick Connect > Bluetooth Serial Port > "NXT Name"8. Enjoy and Play
Some things are obviously fiddly and you will need to play around. You are now ready to attempt your Microsoft Robotics Studio connection again. First you will need to copy the main program and some other files to the NXT using the LEGO software. They are stored in "samples\Platforms\LEGO\NXT\Resources". The files you want to copy to your NXT are main, timeglass, and hands2.
If you open up RoboticsTutorial1 or RoboticsTutorial2 in Visual Studio C# Express Edition 2005 you can just run it, but before you do so you will need to initiate a connection from the NXT to the PC and then start the main progam on the NXT. Once running you will see a Robotics Studio logo fill the NXT screen. While the program is running your Bluetooth taskbar icon should be in the connected state as shown in the picture above. When you connect, it should tell you the COM port that it used. You can also check in device manager to see what port numbers are available. Now you can run your tutorial in Visual Studio. A browser window will popup asking for the COM port and you will need to try all the COM ports if you don't already know which one is the correct one. Some people suggest that it only works with Internet Explorer but for me it seemed to work fine in Firefox. If everything is successful the NXT should beep and the console window on the PC should show a success message with no red writing at all. If you see any red text then something has gone wrong, and it means that you will usually need to stop the program, restart the NXT, reconnect, run main again, run the tutorial again and try another COM port. If successful, the bumper should show a message on the console when pressed.
Hopefully I have been able to help out a bit. I spent many hours trying to get it all working. I don't guarantee that it will work just by following my guide. At least I hope you will be able to get Bluetooth working or get onto the right track. If everything went well you should have no problems creating connections from the PC to the NXT and from the NXT to the PC. If you only use one computer then it should never ask you the password again and everything should just connect with minimum fuss in either directions. Just note again that you can't connect in both directions at once.
If you find the My Bluetooth Places icon annoying and want to remove it from your desktop the see this page here:
http://translocator.ws/2005/10/23/removing-the-Bluetooth-desktop-icon
In my Bluetooth journeys I also had trouble with it disabling my speakers. I ended up totally reinstalling my Windows XP but someone on the above mentioned page actually said the following:
Sotiris Says:
September 15th, 2006 at 11:24 am
Sometimes when somenone setup a Bluetooth (for example trust Bluetooth 2) the sound card is not working anymore so go to–> start/control panel/Administrative Tools/Computer Management/Device Manager/Sound, video and gamecontrollers/Bluetooth Audio/properties/Do not use this device (disable)/OK and u have ur sound back
I think I have covered everything I wanted to. I did not go into extreme details with the Robotics Studio because I believe it is much too complicated and I have not pursued it as a possible solution any further. I am in the process of writing a .NET interface for the NXT and you will be able to control the NXT from your PC without having to run any program on your NXT. Assuming you have previously authenticated your NXT with the PC, any further connections from my API will be done automatically and transparently. I may post a sneak preview soon.
Until then, over and out!
7 comments:
What is the different between my belkin bt drivers and Widcomm drivers?
Thanks.
I've never actually tried the Belkin drivers. All I know is that I have tried about three different drivers (Microsoft, BlueSoleil and Widcomm) and the only one that worked for Robotics Studio was the Widcomm drivers.
I dont have a Belkin device so I can't actually test that. But it would be cool if you would see if you can get it working and let me know if it does. I actually don't use Robotics Studio anymore because it is too complicated. If you are trying to program your NXT then try one of the languages floating around in the NXT communities. Check out nxtasy.org and thenxtstep.blogspot.com and their forums to get an idea of whats out there. There's is actually a C# library called NXT# at http://nxtsharp.fokke.net which is very easy to use. If you are using any of these libraries then I believe that most bluetooth drivers should work fine. The trouble only starts when you try to use the Robotics Studio.
Cheers.
My Belkin dongle has Widcomm driver, Version 5.1.0.1700.
nxtemplar
I tried for 2 days to get my son's nxt to connect to my bluetooth on my laptop, and was ready to give up.I found your post and followed directions and it worked within minutes.Thank you from my son and me, it made his christmas present work out perfectly.Thanks again
alec & Dad
Thanks for sharingopen bluetooth on windows
Crafsol Technology is the worlds largest provider of Robots and Device Solutions that interconnect robots revolutionary in accelerating systems, low cost and high efficiency program to connect Robots and Device solutions.
Robots and Device Solutions
Post a Comment